These instructions are written for LSU Faculty & Staff who have purchased SPSS through ITS. Upon creation of the Internal Transaction and submission of the SPSS Request, you will receive an Authorization Code.
Mac Installation Instructions
1. Purchase SPSS Statistics through ITS. View instructions on how to do this.
2. Wait until you receive the e-mail containing your Authorization Code.
3. Download SPSS Statistics from TigerWare.
4. Double-click to open the SPSS Statistics Installer.
NOTE: It may have to Verify before and after this step. This could take a few minutes.
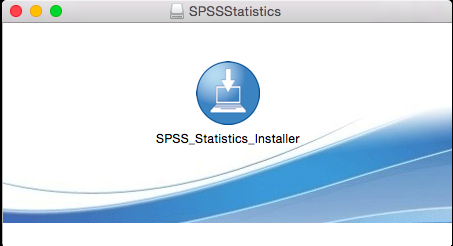
5. Click Open to allow the computer to open the file from the internet.
6. If necessary, type your password to allow changes. Press Okay.
7. Choose a language then click Ok.
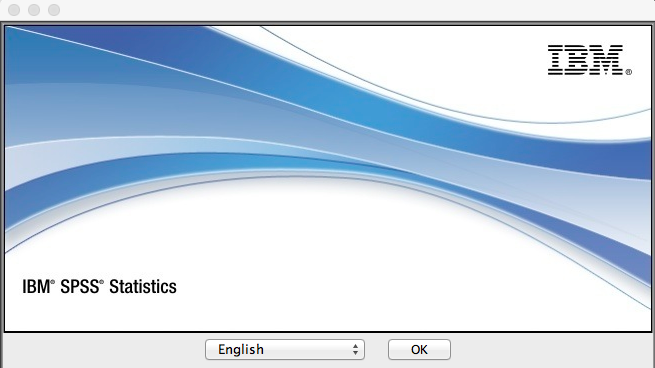
8. Click Next.
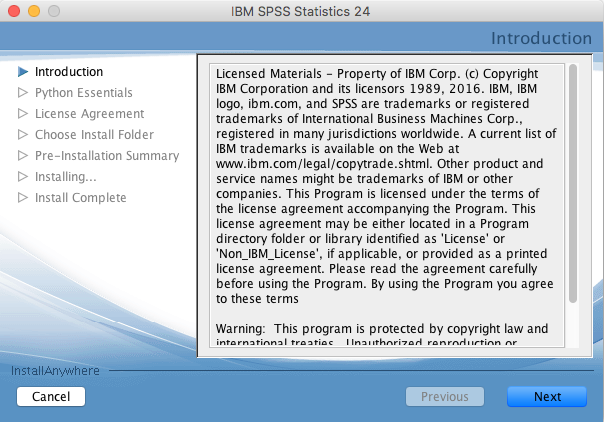
9. Read the Software License Agreement. Select "I accept the terms in the license agreement." Click Next.
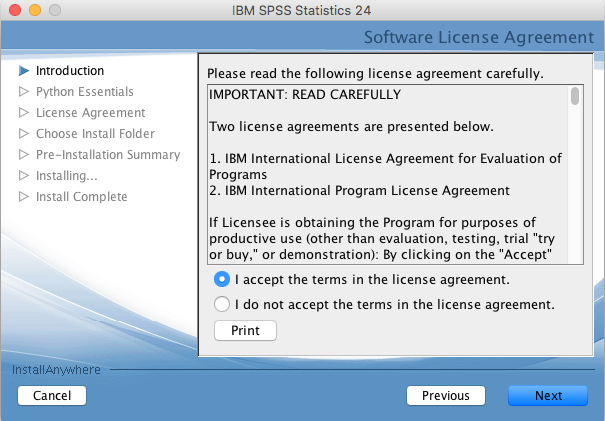
10. Select, Yes. Click Next.
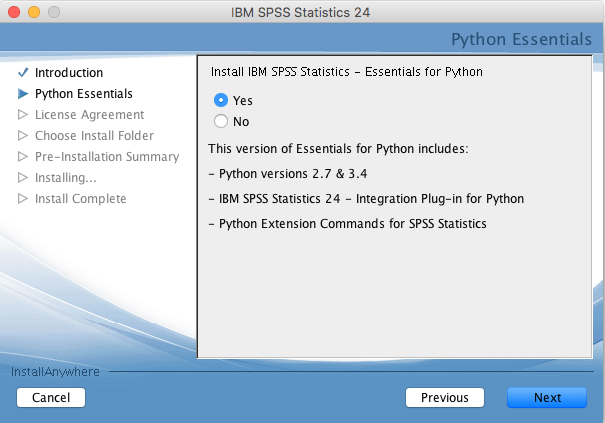
11. Read the Software License Agreement. Select "I accept the terms in the license agreement." Click Next.
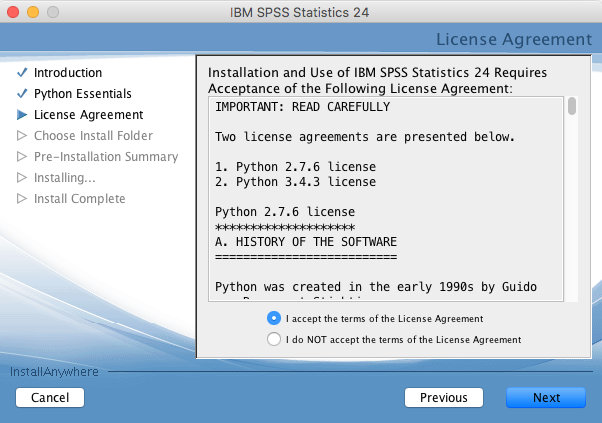
12. Read the Software License Agreement. Select "I accept the terms in the license agreement." Click Next.
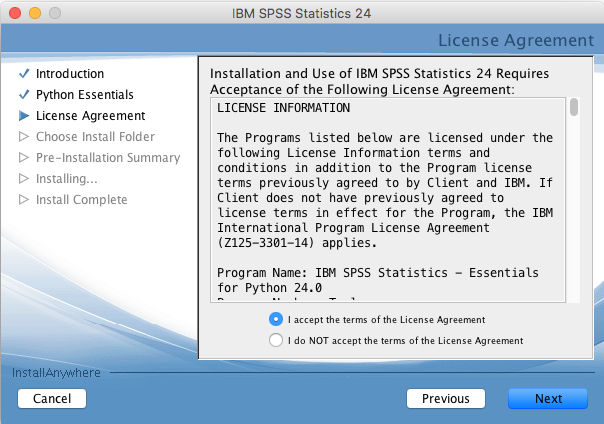
13. Click Next. (Click Choose to change the location to save SPSS.)
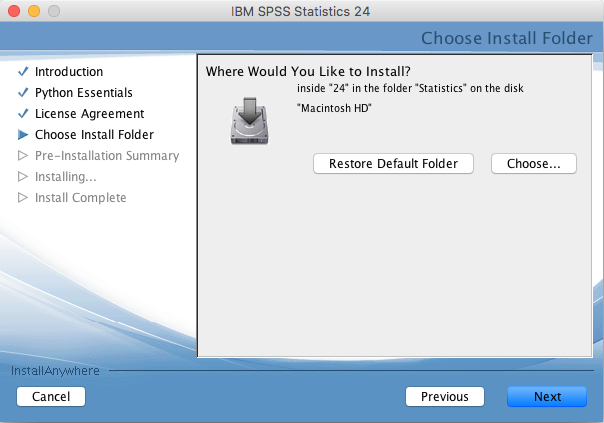
14. Review the Pre-Installation Summary and click the Install button to begin the installation.
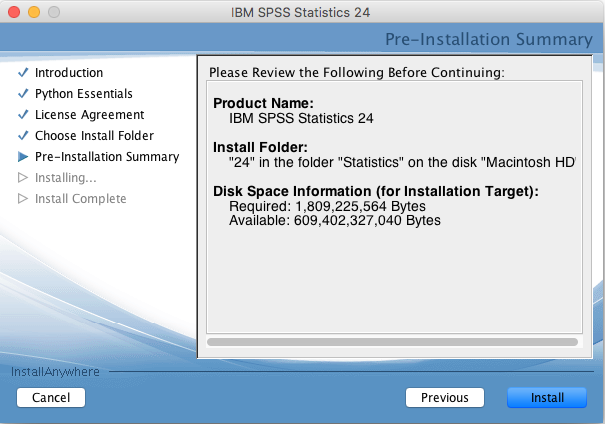
15. To complete the Installation click Done.
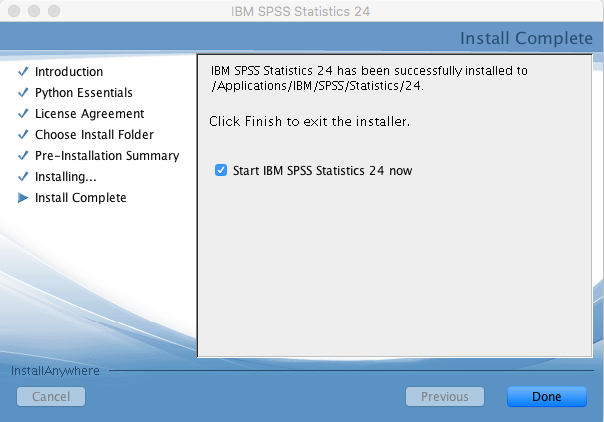
Product Authorization
1. Click the License Product button. This will close SPSS Statistics and open the SPSS License Wizard.
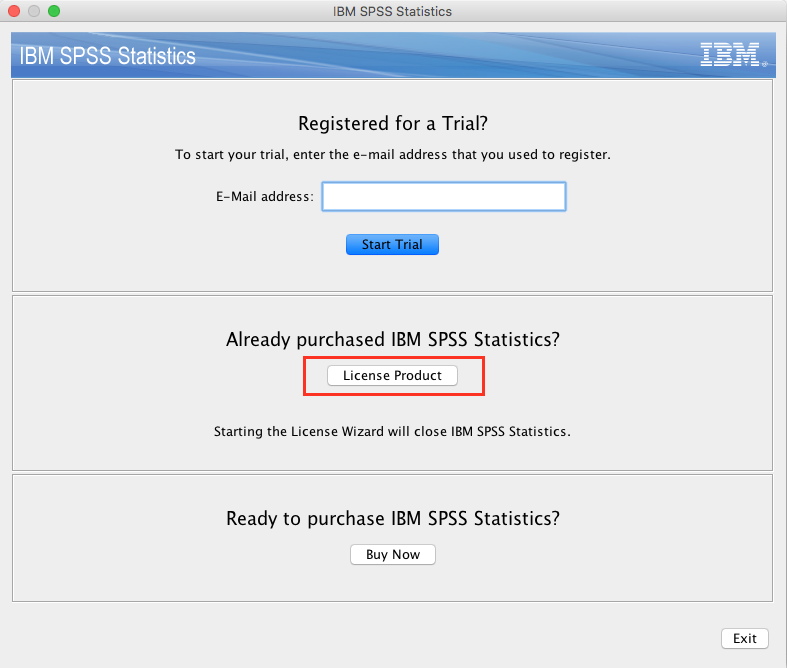
NOTE: If you receive the message "Warning! You do not have the correct administrator privileges to license this product.", You will need to access the OS X Terminal to successfully authorize your product. Instructions for how to complete this process are shown here: www-304.ibm.com/support
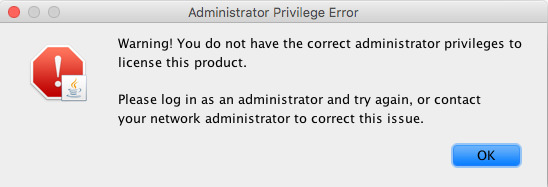
2. Make sure that the Authorized user license option is selected. Click Next.
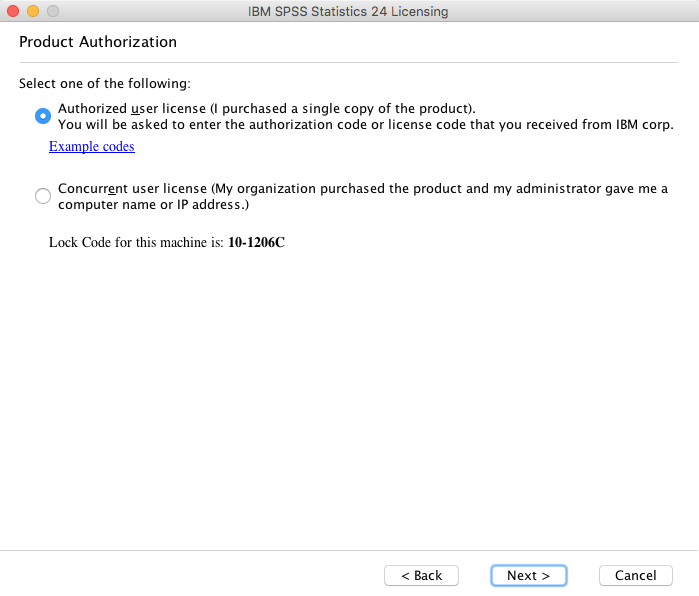
3. Enter the Authorization Code received from ITS. Click Next.
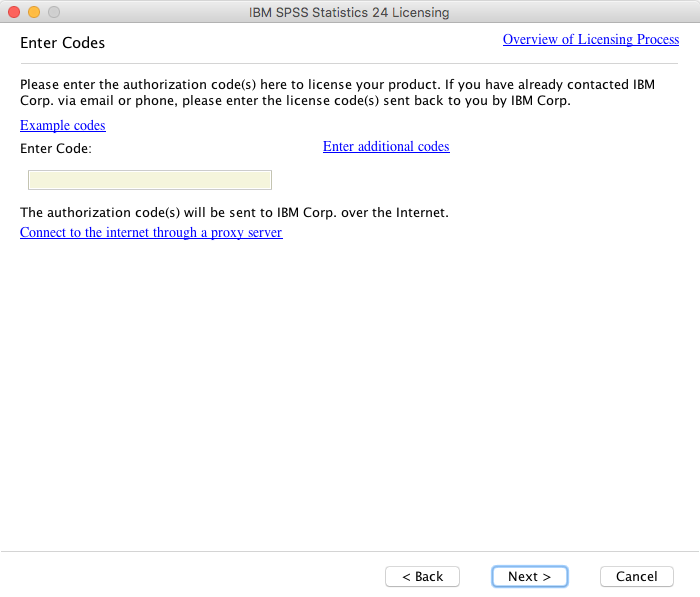
4. Click Finish to complete product authorization.
Referenced from: IBM.