To Access System Setup to Select Disk Drive
Find out what type of BIOS version you have in order to access it. (If you already know how to access your BIOS. Skip to Step 7.)
1. Select Run from the start menu and type "msinfo32" into open field.
2. Click OK.
3. Locate the BIOS version/date entry in the items column. The BIOS information will be listed in the adjacent column labeled "Value."
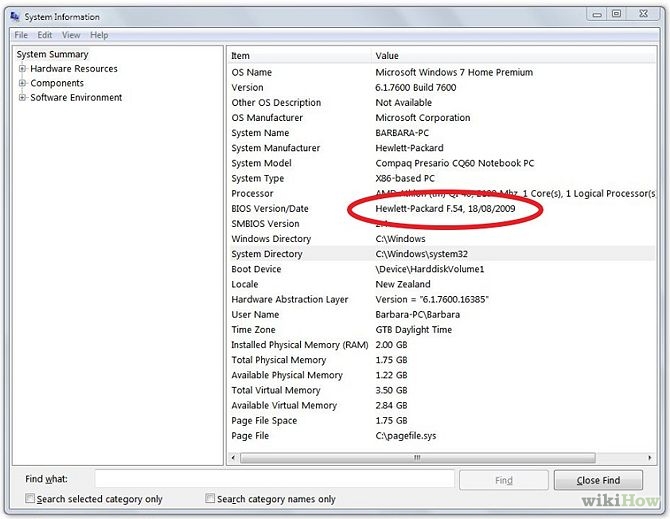
4. Match the BIOS version to the ones listed below to find which key to press to enter BIOS during CPU restart later.
AMI (American Megatrends) - AMIBIOS, AMI BIOS...........................................................................(Del or F1 or F2)
Award Software (now part of Phoenix Technologies) - AwardBIOS, Award BIOS...................(Del or Ctrl+Alt+Esc)
DTK (Datatech Enterprises) - DTK BIOS...........................................................................................(Esc)
Microid Research - MR BIOS...............................................................................................................(F1)
Phoenix Technologies - Phoenix BIOS, Phoenix-Award BIOS......................................................(Del or Ctrl+Alt+Esc, Ctrl+Alt+Ins or Ctrl+Alt+S)
Hewlett-Packard.....................................................................................................................................(F10)
If unable to find BIOS company try using one of the below keys:
-
F3
-
F4
-
F10
-
F12
-
Tab
-
Esc
-
Ctrl+Alt+F3
-
Ctrl+Alt+Del
-
Ctrl+Alt+Shift+Del (using Del from the keypad)
-
Ctrl+Insert
-
Ctrl+Shift+Esc
-
Fn+[any "F" function key] (on some laptops)
5. After writing down the key needed to be pressed, restart the computer.
6. While the screen is black begin pressing the required key (the one written down) repeatedly.
7. The BIOS setup utility should appear as the computer turns on.
NOTE: Since every BIOS setup utility is different, the specifics on where the boot order options are located varies from computer to computer. The menu option or configuration item might be called Boot Options, Boot, Boot Order, etc. The boot order option may even be located within a general menu option like Advanced Options, Advanced BIOS Features, or Other Options.
The steps listed below are for the example BIOS only, the computer's BIOS may be slightly different.
1. Once the Boot menu has been found, search for the Boot Order to be changed.
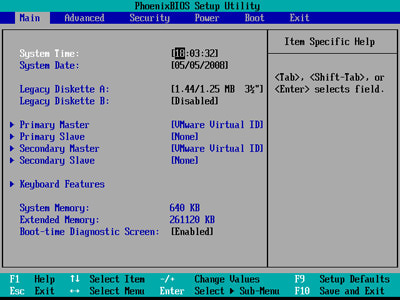
2. To change which device to boot from first, follow the directions on the BIOS setup utility screen to change the boot order.
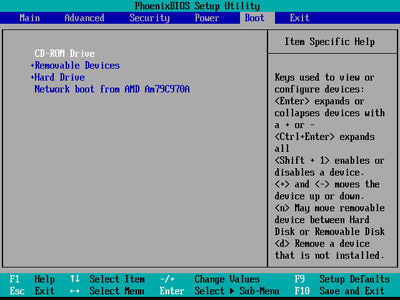
3. In this example the boot order can be changed using the + and - keys. Remember, your BIOS may have different instructions.
4. By using the + and - keys the example changes the CD-ROM Drive to the top of the Boot Order.
5. Using F10: Save and Exit all of your actions or navigate to the Exit tab and save changes.
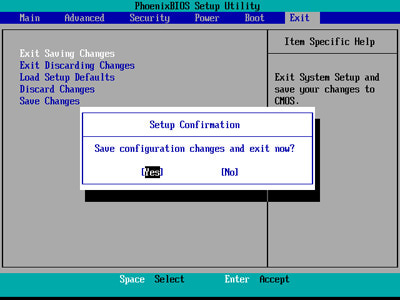
6. Choose [Yes] When Setup Confirmation appears if all desirable changes are made. (Read carefully before entering [Yes] and make sure the results are acceptable.)
7. Place the desired CD into the drive before computer restarts. (If possible, however, the CD must be placed inside of drive when CPU tries to boot from it.)
8. Changes will now save and the computer will restart automatically.
NOTE: When your computer restarts, BIOS will attempt to boot to the first device in the boot order you specified. If the first device is not bootable, your computer will try to boot from the second device in the boot order, and so on. In that case that the computer fails to start up, the operator may need to reorganize the boot order in order to boot successfully next time.
Related Articles
Referenced from: http://www.windowsreinstall.com/