Summary
Maple is a combination of a powerful mathematical computation program with a very user friendly and interactive interface. Maplesoft can also be used to create interactive applications with technical and advanced base functionality. Maplesoft is the only technical computing system that allows the user to take advantage of multithreading within other programs. To learn more about this software, visit the Maple Overview article.
To Install on Linux:
1. Download from the bottom section of the Maple page in TigerWare. Choose which version to download, 32-bit or 64-bit, by determining whether your Linux version is 32-bit or 64-bit. You can do this by typing uname -m in a Terminal window and pressing Enter. A result of "i686" or "i386" means you have a 32-bit version, but "x86_64" means you have a 64-bit version.
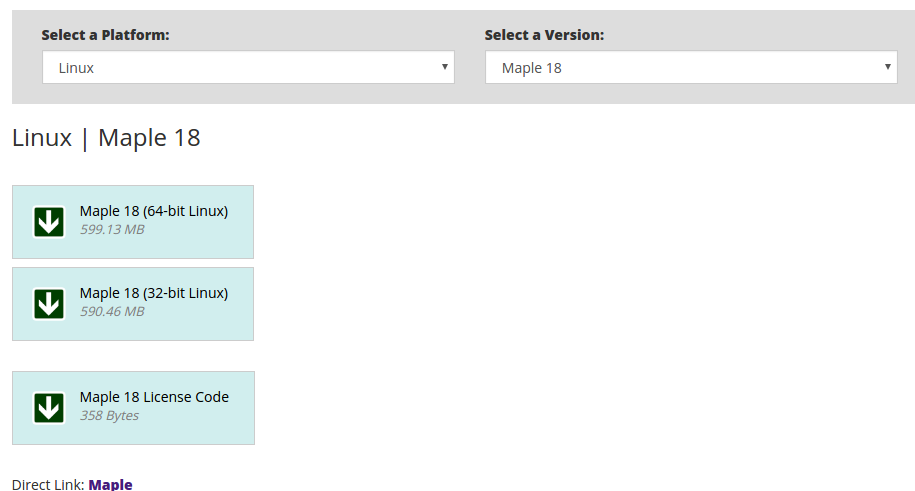
2. Open the setup file by typing the following three commands in a Terminal window:
cd Downloads [press Enter key]
chmod +x [application name].bin [press Enter]
./[application name].bin [press Enter]
Replace "application name" above with the full name of the Maple file you downloaded, with no spaces. If there is a typo, it will not run, so type carefully. Do not exit out of the Terminal until Maple has been installed.

3. You should now arrive at the setup screen. Click Forward at the bottom of the window.
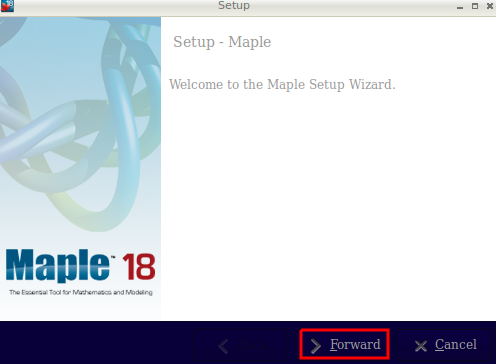
4. On the License Agreement screen, check I accept the agreement and click Forward again.
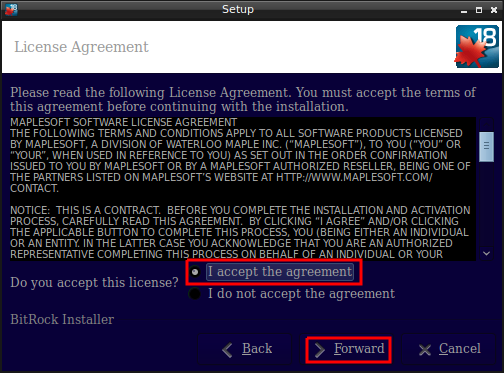
5. Browse for the installation directory of your choosing (C:\Program Files\Maple 18 is the default and is recommended) and click Forward.
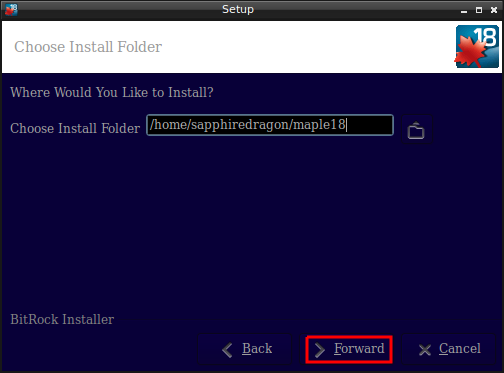
6. In the Install Desktop Shortcut screen, select whether you want a shortcut on your desktop (recommended), and click Forward.
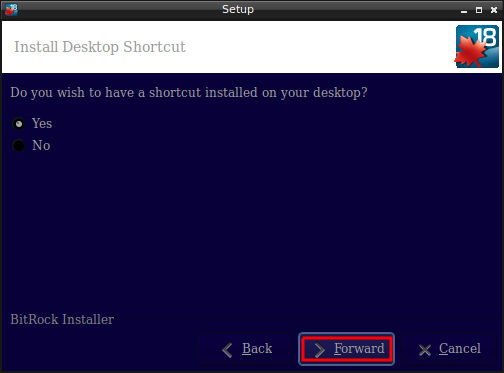
7. On the choose the type of licensing screen, select Single User License and click Forward.
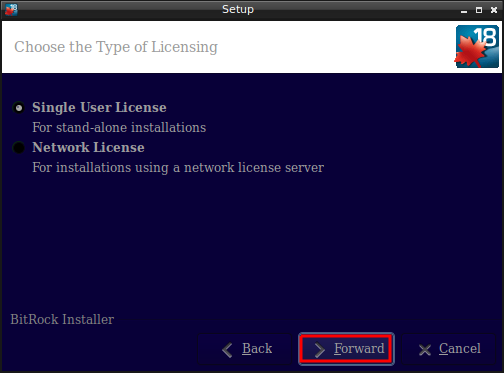
8. On the Check for Updates screen, check the first two boxes and click Forward.
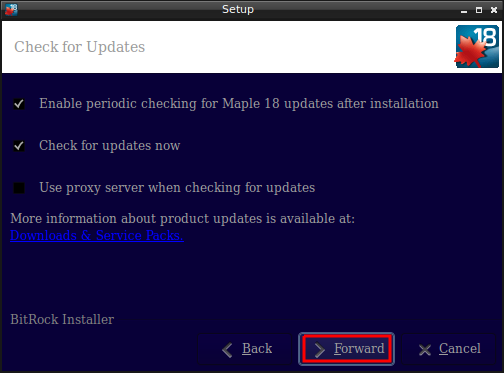
9. On the Pre-Installation Summary screen, click Forward.
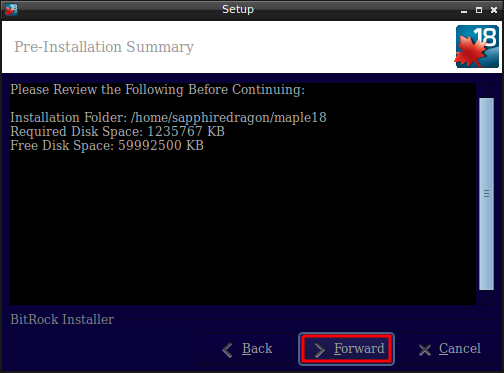
10. Wait for the setup to finish. Once Maple18 is finished installing, leave the checkbox unchanged and click Finish.
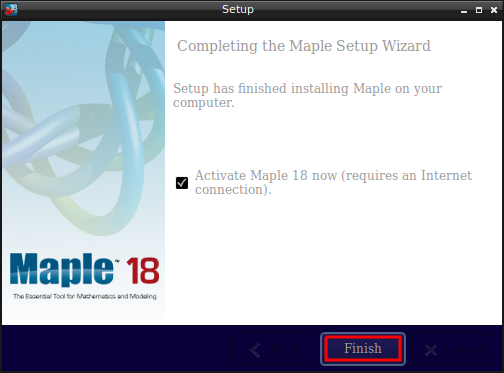
11. After the setup finishes, activate Maple18 by entering your Purchase Code from the Tigerware page and clicking Forward.
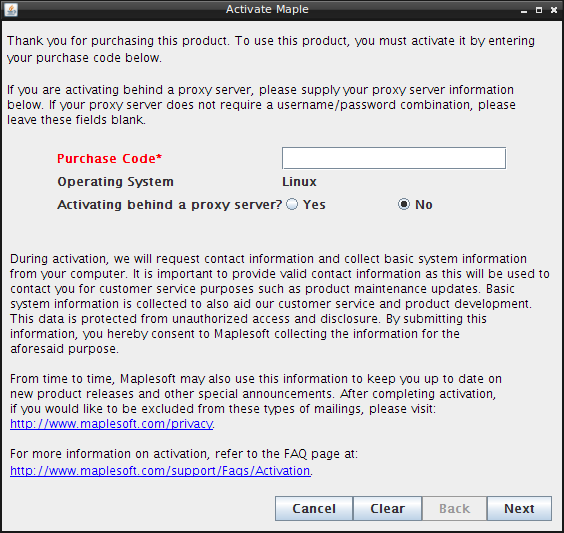
12. Maple18 is now ready to be used.
Referenced from: Maplesoft.com and howtogeek.com