General Information
Before proceeding make sure you have the latest Service Packs and Windows updates installed, and also make sure your wireless adapter has the latest drivers. If your computer has a built-in wireless adapter, download the latest drivers from the computer manufacturer's website. If you have an external wireless adapter, download the latest drivers from the adapter manufacturer's website.
In most instances, Windows 7 will automatically detect and configure your wireless network adapter to connect to eduroam. This article provides instructions on how to connect to eduroam both through the automatic process and also manually.
Automatic Settings Configuration
1. Click the Start button and in Search for Files and Programs type: ncpa.cpl.
2. Right-click on Wireless Network Connection and select Connect/Disconnect.
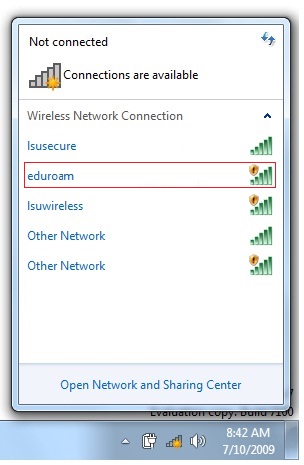
3. Click on eduroam, then click Connect.
4. Enter your [myLSU ID]@lsu.edu & myLSU Password. (Example Login: mtiger1@lsu.edu)
- NOTE: Enter your myLSU credentials in the form <myLSU ID>@lsu.edu. If you do not do this, you WILL receive an error message.
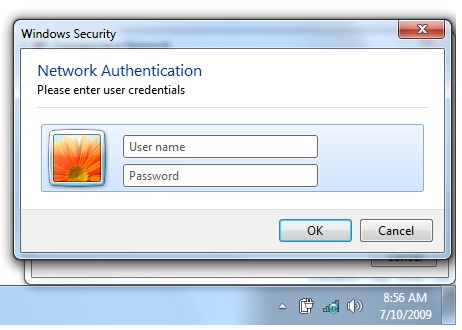
5. A security alert window will pop up, click Connect.
Manual Settings
1. Right click on the "wireless signal" icon, located at the bottom right hand side of your screen and select Open Network and Sharing Center.
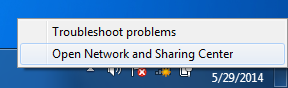
2. Select Set up a new connection or network.
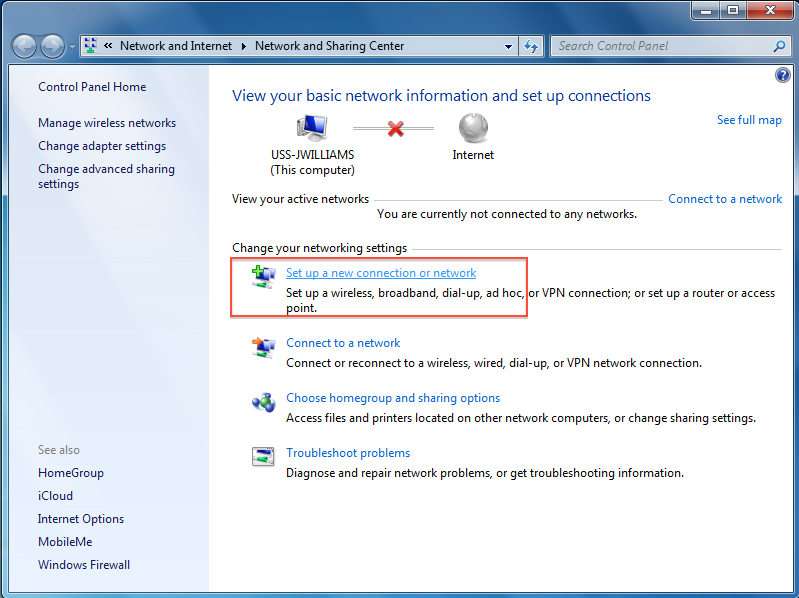
3. Select Manually connect to a wireless network, then click Next at the bottom right.
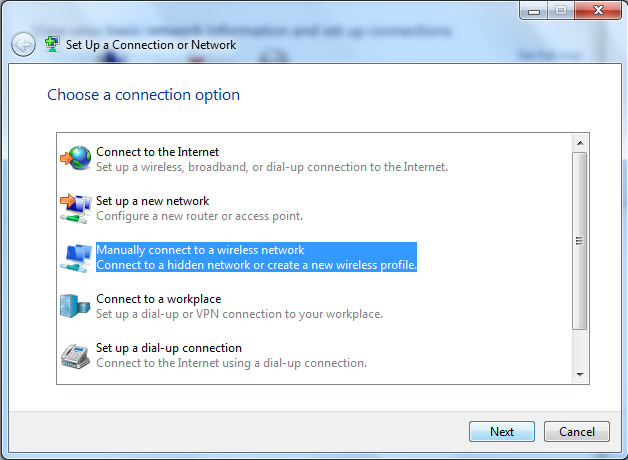
4. Fill in the following settings for eduroam, then click Next.
- Network Name:
- Security Type:
- Encryption Type:
- Security Key:
- Start this connection automatically:
- Connect even if the network is not broadcasting:
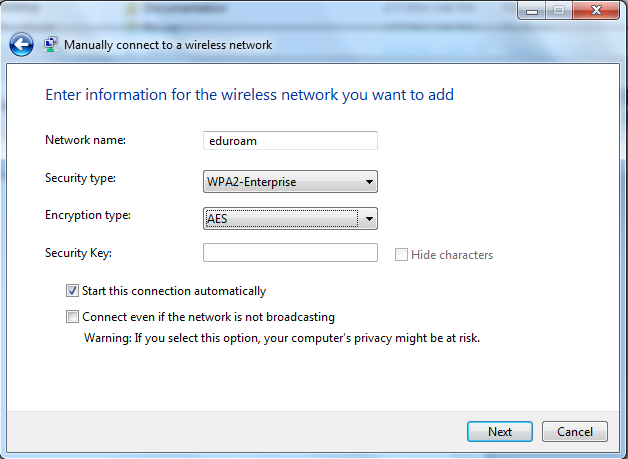
5. In the middle of the screen, click Change connection settings.
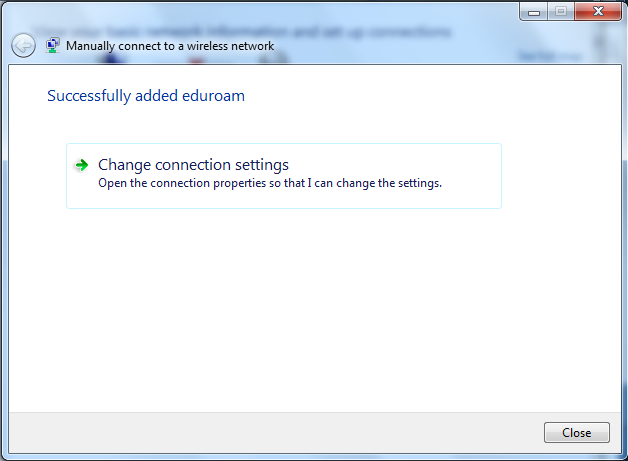
6. Click on the Security tab and then Settings.
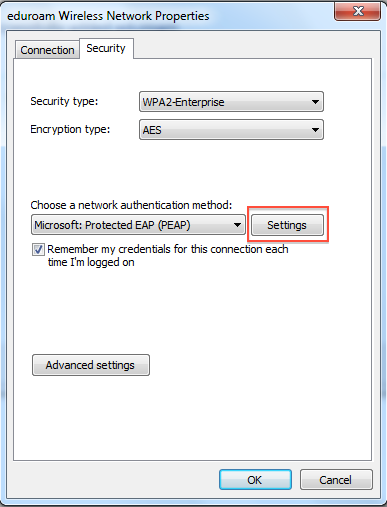
7. Match your screen with the following information below.
- CHECK the box for Validate server certificate
- CHECK the box for Connect to these servers:
- CHECK the box for AAA Certificate Services
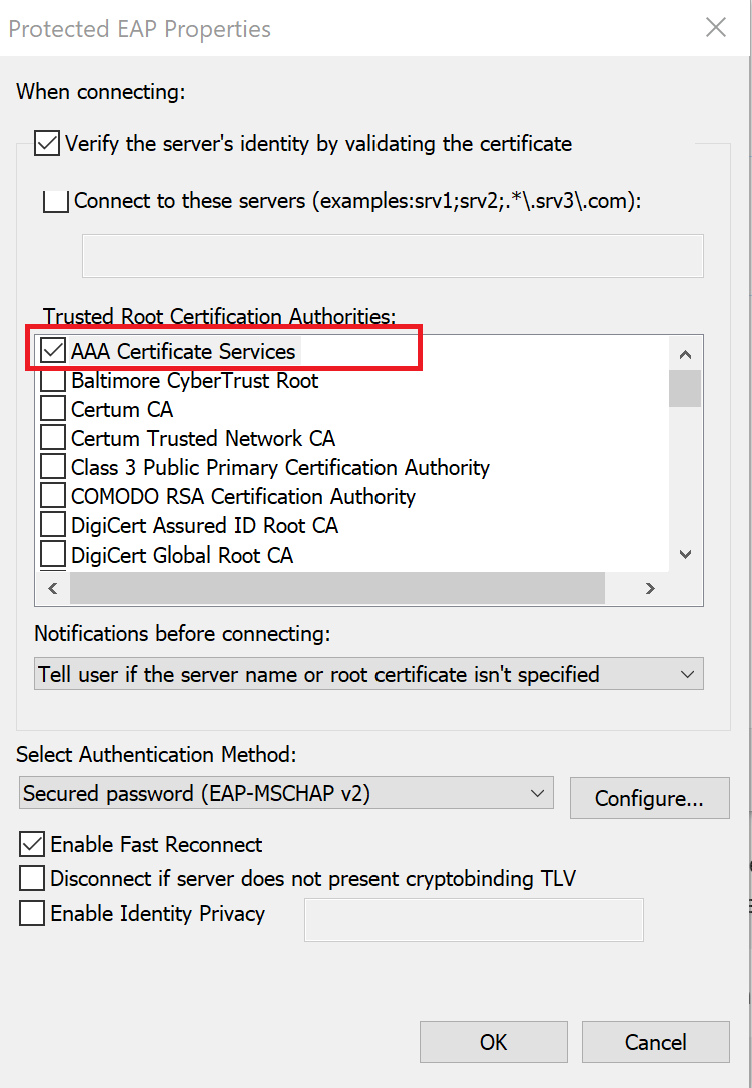
8. Near the bottom right of the window click the Configure button. A small box like the one shown below will appear.
9. UNCHECK the box located next to: Automatically use my Windows logon name and password (and domain if any).
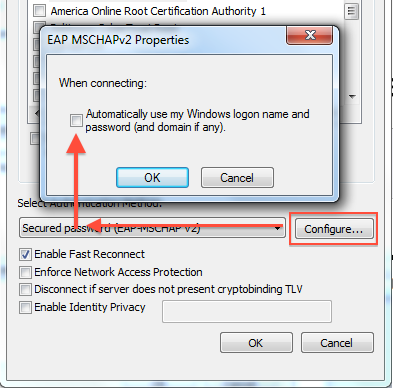
10. Click OK & OK on the rest of the opened windows.
11. Click on the Wireless Network Connection icon at the bottom right of the screen and select eduroam.
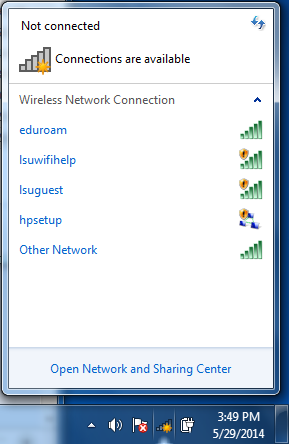
12. Enter your [myLSU ID]@lsu.edu & myLSU Password. (example: mtiger1@lsu.edu)
NOTE: Enter your myLSU credentials in the form <myLSU ID>@lsu.edu.
** If you DON'T do this, you WILL receive an error message. **
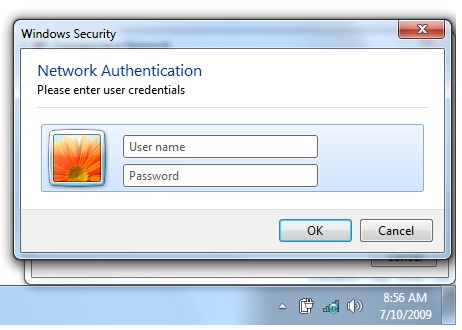
13. You are now connected to eduroam.
Troubleshooting
If you're experience difficulties, please see this GROK article before contacting the ITS Service Desk: