TurningPoint: Exporting Sessions for Authorized User (Teaching Assistants)
This article has not been updated recently and may contain dated material.
Exporting Sessions for Authorized User (Teaching Assistants)
A session can be exported from TurningPoint for use on another computer or by another authorized user (teaching assistants).
1. Open TurningPoint and sign in to your Turning Account.
2. From the Manage tab click the Session drop-down menu and select Export. The Export Session window will now open.
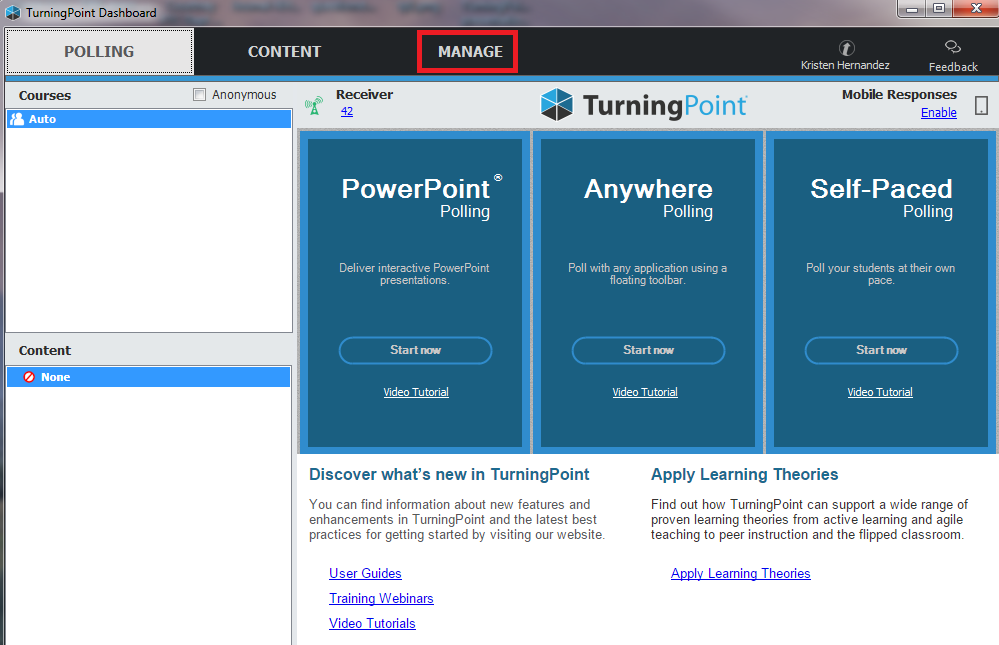
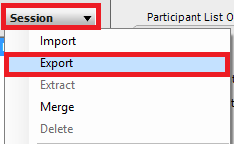
3. Place a checkmark next to the session or sessions to be exported.
NOTE: Click Select All to select all session files for export. Sessions will be saved in a folder with the same name as the participant list.
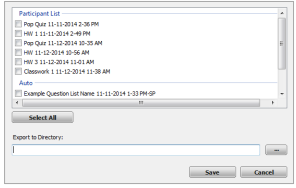
4. Click  to select the location to save a copy of the session file.
to select the location to save a copy of the session file.
5. Choose the location you want to save the session file in and click OK.
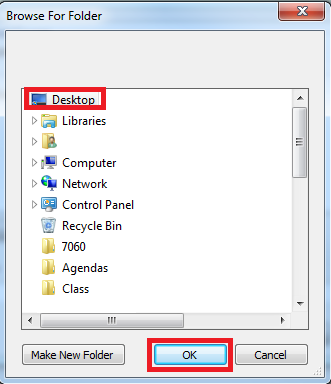
6. Click on Save.
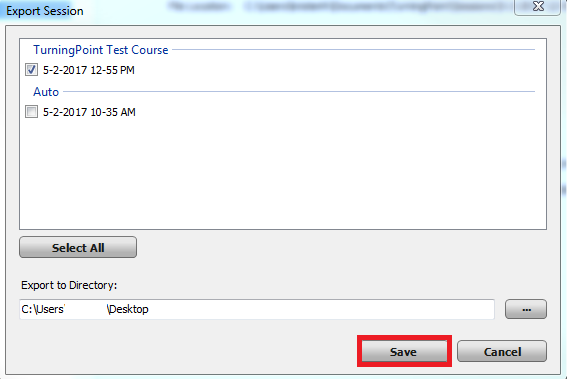
7. Enter and re-enter a password for the session.
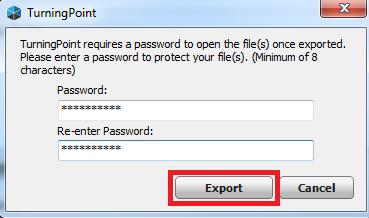
8. Click Export.
9. The files will be saved to the directory you chose. You can now send those files to the authorized user.
IMPORTANT: In order for another individual to import the session, you must provide the individual with the session(s) password.
If you have any questions or need further assistance, please contact the Faculty Technology Center at (225) 578-3375, option 2 or email ftc@lsu.edu.
18617
4/5/2024 8:52:18 AM