Enabling TurningPoint Mobile
The TurningPoint app must be enabled for participants to use TurningPoint as a response device.
WARNING - A Turning Account license is mandatory for participants. If a participant does not purchase a Turning Account license, his or her score will show as an asterisk in all TurningPoint participant reports. Furthermore, his or her score will export as "0" to an Excel workbook and will not be exported to an LMS.
1. Open TurningPoint and sign in to your Turning Account. The TurningPoint Dashboard will open.
2. Click Enable in the upper right corner of the TurningPoint Dashboard. The Turning Mobile Session window will now open.
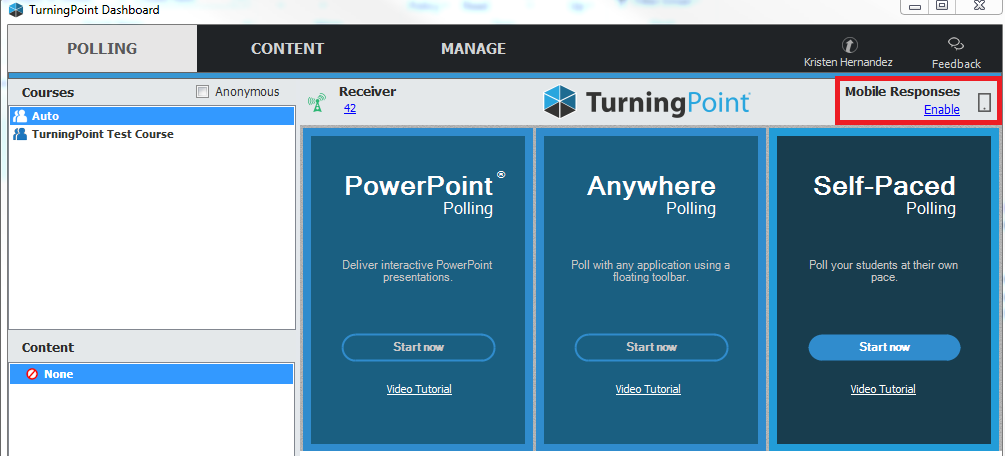
3. Select the Session ID from the dropdown menu. If Random is selected, a Session ID will be randomly generated. To reserve a unique Session ID follow the steps below:
- Click Reserve.
- Enter a unique Session ID between 4 and 14 alpha or numeric characters, but must contain at least one letter, e.g. Psych101.
- Click Reserve.
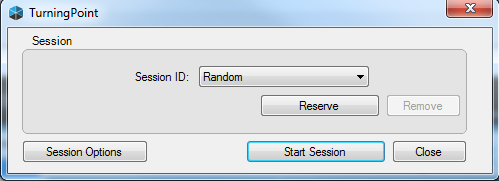
4. Click Start Session. The TurningPoint Session Status window will now open.
5. Click Close to return the TurningPoint Dashboard. The Mobile Session Status window does not need to be open for the mobile option to be enabled. TurningPoint app will remain enabled until TurningPoint is closed or until End Session is selected from the Mobile Session Status window.
IMPORTANT - It is very important that you always close your session before you exit TurningPoint. (Click on the Session ID and then close the session.)
Configuring Session Options
Click Session Options to configure participant settings. The Session Options window will open. Adjust the session options as necessary and click Save.
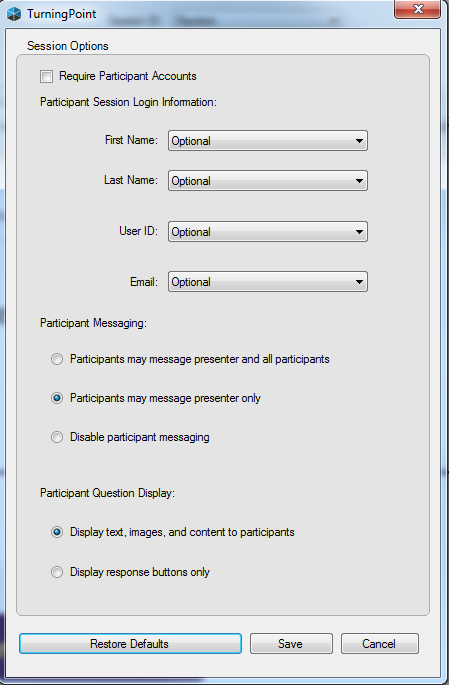
NOTE - Saved changes made in Session Options will remain the same for all future sessions until manually changed. Click Restore Defaults to revert all options back to their original state.
IMPORTANT - Session options cannot be changed mid-session.
Require Participant Accounts - Place a check in the box next to this option to require participants to have licensed accounts to be able to respond. If the box remains unchecked, participants who do not have Turning Accounts can participate as guests. This option is only available if you have a Concurrent license applied to your Turning Account. The number of guests cannot exceed the capacity of the license.
Participant Session Login Information - First Name, Last Name, User ID and Email can be set to Optional, Require or Don't Show.
- If set to Require, participants will be prompted to enter the required fields prior to joining the session.
- If set to Optional, participants will be prompted to enter the optional fields but can join the session without entering the information.
- If set to Don't show, participants will not be prompted to enter the optional fields and the fields will not appear in TurningPoint reports.
Participant Messaging - Instructors can configure the messaging feature so that participants can message the instructor and all other participants, the instructor only, or disable messaging.
- Participants may message instructor and all participants - A participant can choose to message the instructor alone or the instructor and all participants in the session.
- Participants may message the instructor only - A participant can send direct messages to the instructor.
- Disable participant messaging - Participant messaging is disabled, however instructors retain the ability to message the group or individual participants.
Participant Question Display - Instructors determine how the question is displayed to participants.
- Display text, images, and content to participants - Displays the questions and answer choices, as well as images and content up to 1 MB of data per question.
- Display response buttons only - Does not display the question and answer choices, only the response buttons associated with the answer choices.
If you have any questions or need further assistance, please contact the Faculty Technology Center at (225) 578-3375, option 2 or email ftc@lsu.edu.