Using GlobalProtect VPN Client for Windows
Using GlobalProtect VPN Client For Windows
1. Bring up the GlobalProtect application by clicking on its icon in the taskbar:
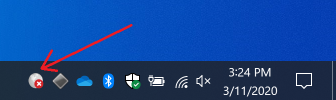
2. If prompted for the Portal Address, enter gp.vpn.lsu.edu, then click Connect:
- Note: Ag Center users should use agcenter.vpn.lsu.edu as the portal address.
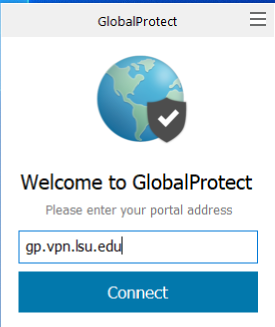
3. A GlobalProtect Login window will pop-up, enter your primary myLSU/PAWS ID with the @lsu.edu (i.e., mtiger1@lsu.edu), then click Next:
- Note: Ag Center users should use: UserID@agcenter.lsu.edu
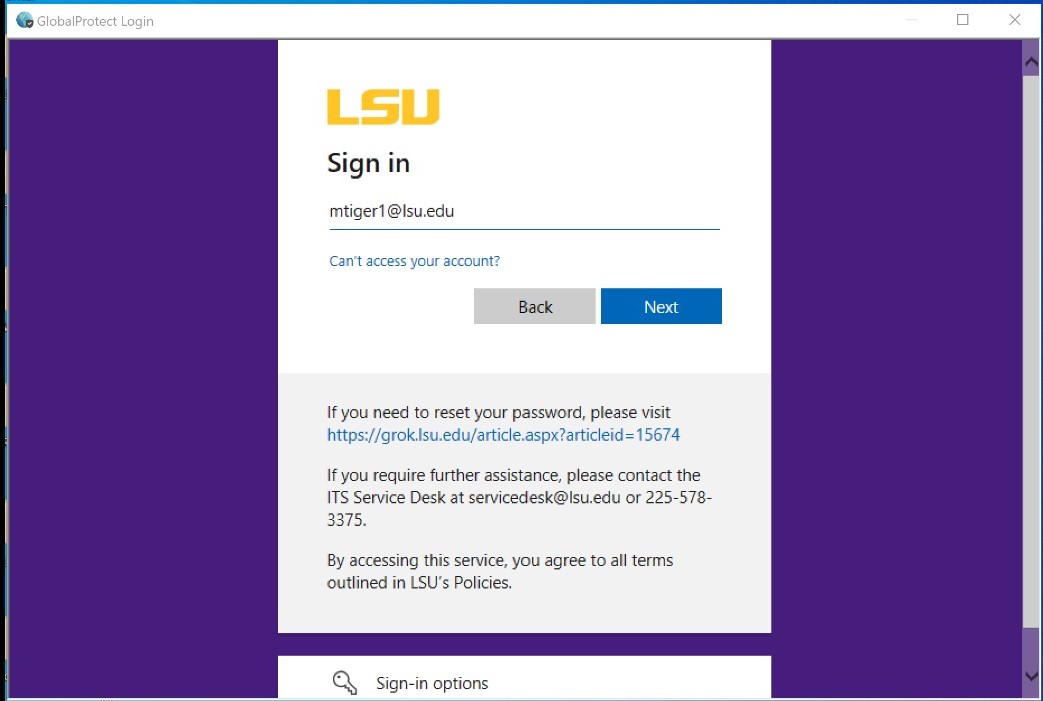
4. Follow the Multi-Factor (MFA) authentication process as described in GROK article 19930:
5. To disconnect from the VPN, click on the GlobalProtect icon in the system tray (1), then click the Disconnect button (2):
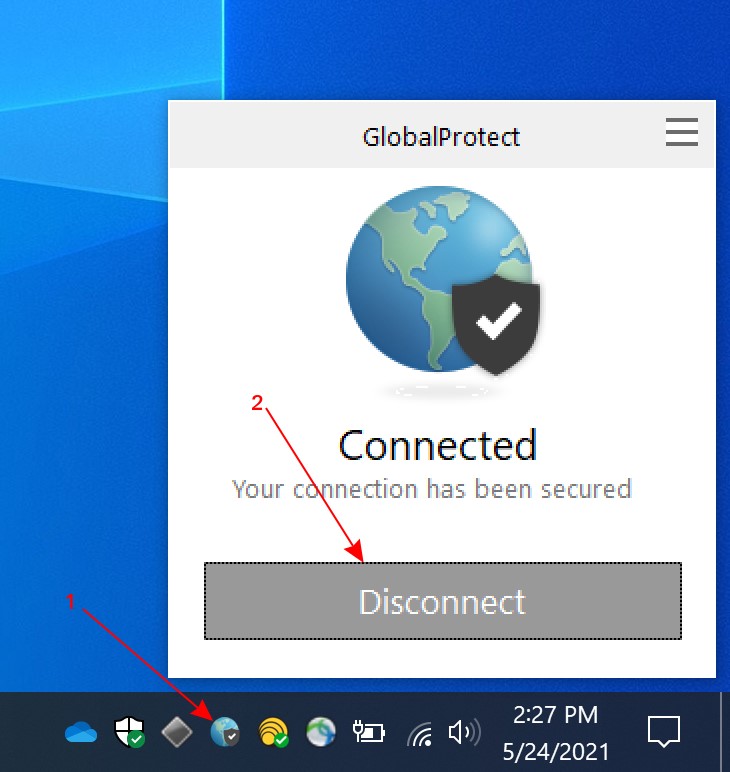
6. To reconnect, click on the GlobalProtect icon on the system tray (1), then click the Connect button (2):
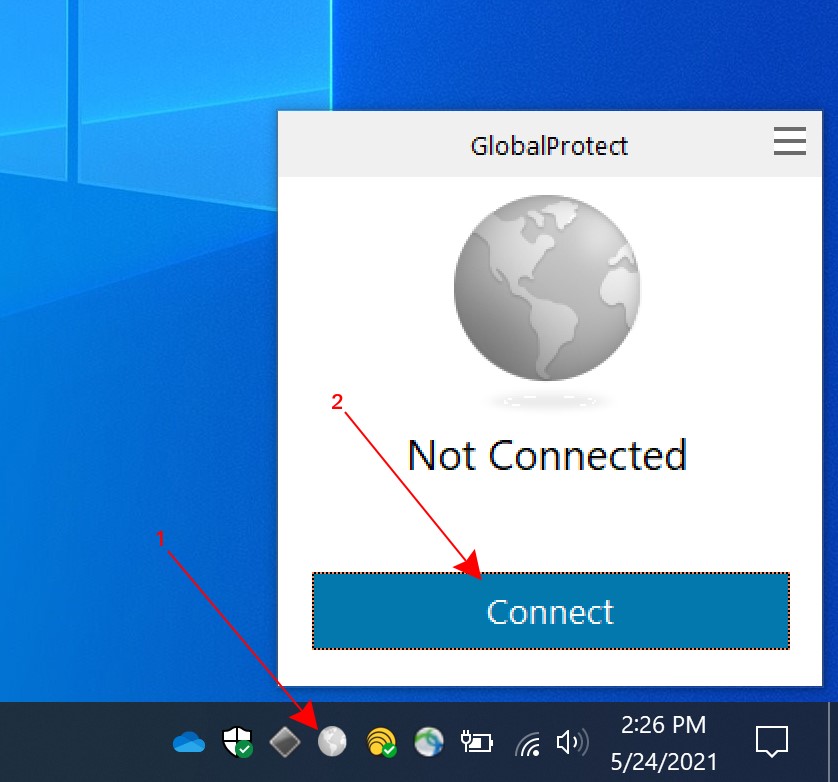
For instructions on how to use the GlobalProtect VPN Client for Mac, please refer to this GROK article: Using GlobalProtect VPN Client for Mac
20406
8/19/2025 4:46:51 PM