Wireless: Troubleshooting Connection Issues (Windows)
This article has not been updated recently and may contain dated material.
Problem:
The Windows Client Cannot Connect to eduroam
On certain Windows computers, the AAA Certificate Services was not included in the certificate store of the original installation media. Without this certificate, Windows client cannot connect to eduroam because it could not verify the authenticity of the wireless connection. Typically, Windows clients drop the wireless connection with no or very generic error messages immediately after the users enter their credentials. This issue affects all versions of Windows.
Solution:
Manually Importing the AAA Certificate Services into the Windows Certificate Store
NOTE: This process may require a thumb/flash drive into order to place the download onto the computer without internet.
1. Download and save the AAA Certificate Services file:
2. Browse to the location where the aaa_root.cer file was downloaded:
- Right-click on aaa_root.cer.
- Click on Install Certificate.
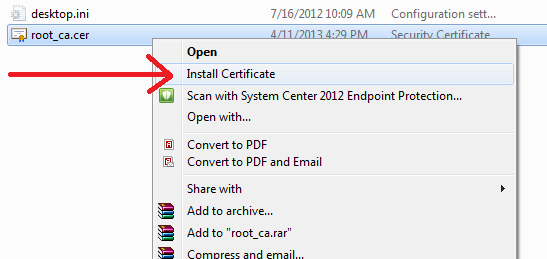
3. On the bottom right corner, click Next on the welcome screen of the Certificate Import Wizard.
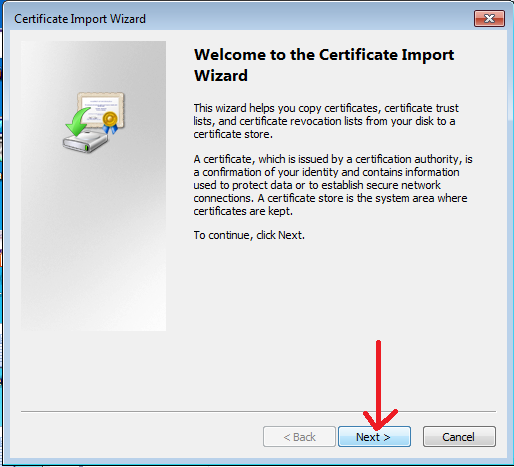
4. In the middle of the screen, select "Place all certificates in the following store"(1) radio button, and click Browse...(2).
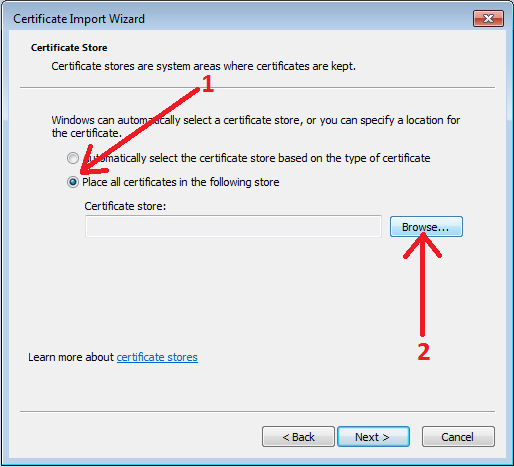
5. In the Select Certificate Store popup window, click to select Trusted Root Certification Authorities(1) and click the OK(2) button at the bottom of the window.
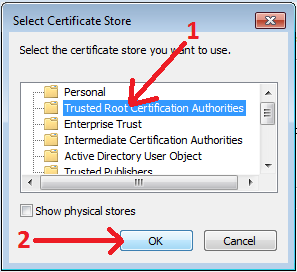
6. On the bottom of the window, click Next on the main Certificate Import Wizard window.
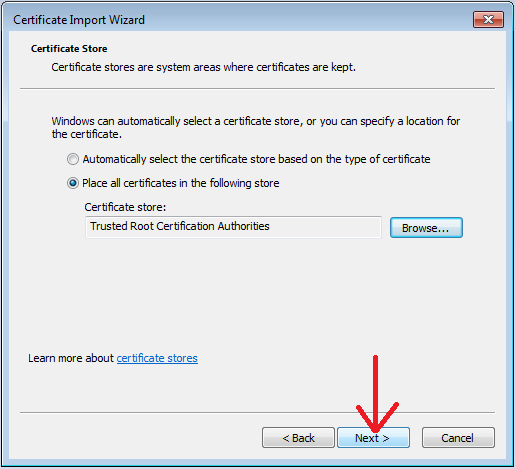
7. On the bottom right hand corner, click Finish.
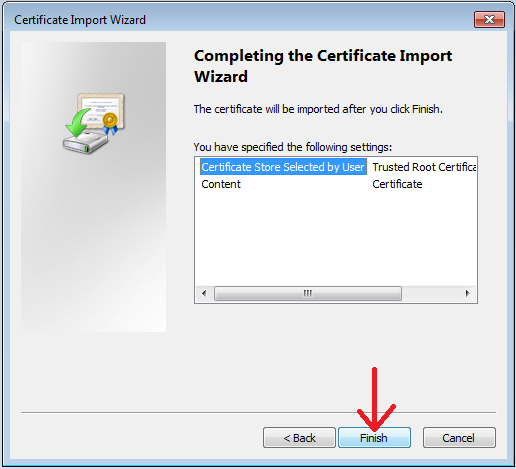
8. Attempt to connect to eduroam again.
If the problem persists, please contact the ITS Helpdesk at 578-3375 or helpdesk@lsu.edu.
16992
1/2/2024 2:31:16 PM